Parallels Transporter Mac Download
Nov 26, 2020 Parallels Desktop Download and Install for your computer - on Windows PC 10, Windows 8 or Windows 7 and Macintosh macOS 10 X, Mac 11 and above, 32/64-bit processor, we have you covered. Parallels Transporter allows you to copy documents, pictures, music, videos, downloads, and Internet bookmarks from a Windows computer to your Mac. In addition, Parallels Transporter also copies all your Windows applications to your Mac so they that can be used with Parallels Desktop for Mac. Parallels Transporter Agent is an application that offers you a simple means in which you can transfer files from your Windows operating system to a Mac computer. With it, you are able to migrate.
Migrating From a Boot Camp Partition
With Parallels Transporter, you can migrate your Boot Camp partition to a bootable Parallels virtual machine or Parallels virtual hard disk for using in Parallels Desktop or Parallels Server on your Mac. There are three methods you can use when migrating from a Boot Camp partition:
- migrating within the Boot Camp partition (local migration), or
- migrating via the Boot Camp virtual machine, or
- migrating from the Boot Camp partition of a remote Mac (standard remote migration).
Migrating Within the Boot Camp Partition
Migration within the Boot Camp partition is similar to standard local migration. In this case, your Boot Camp partition is considered to be an ordinary Windows computer. So, if you migrate within the Boot Camp partition, Parallels Transporter migrates the data from the Boot Camp partition to a newly created Parallels virtual hard disk (.hdd) and creates a virtual machine configuration file (.pvs) that are saved on the Boot Camp partition itself. The virtual hard disk and virtual machine configuration file constitute a virtual machine. To use this virtual machine with Parallels Desktop or Parallels Server, you need to copy the two files (.hdd and .pvs) to the host computer.
To be able to work with the resulting virtual machine in Parallels Desktop or Parallels Server, you should open it in Parallels Desktop or Parallels Management Console and change some of its configuration settings. In Virtual Machine Configuration, specify the path to the Parallels Tools image file and floppy disk image. Make sure that all the other setting fit your requirements. For more details, see What's Next.
To ensure successful migration, check if your Windows Boot Camp computer meets both the source and the host computer system requirements.
To migrate according to this scenario, you need to boot into Windows OS on the Boot Camp partition and install Parallels Transporter. Start Parallels Transporter and follow the instructions of the wizard. For details, see Migrating Within Boot Camp Partition.
Migrating Via the Boot Camp Virtual Machine
Migration via the Boot Camp virtual machine is almost the same as standard remote migration. If you migrate using the virtual machine, the Boot Camp partition is considered as a remote physical computer. In this case, Parallels Transporter migrates the Boot Camp partition to a newly created Parallels virtual disk file (.hdd) and a virtual machine configuration file (.pvs) on the host computer. These files constitute a ready-to-use virtual machine.
For the information on how to create a Boot Camp virtual machine, refer to the corresponding sections in Parallels Desktop User's Guide.
To ensure successful migration, check if your host and source computer meet the system requirements.
To migrate from the Boot Camp partition directly to your host computer, start your Boot Camp virtual machine in Parallels Desktop or Parallels Management Console and make sure that Parallels Transporter is installed on both computers: on the host computer and on the source computer (Boot Camp partition). Start Parallels Transporter on the host computer and Parallels Transporter Agent in your virtual machine (the source computer) and follow the wizard instructions. For details, see Migrating Via a Boot Camp Virtual Machine.

Migrating From the Boot Camp Partition of a Remote Mac
This migration is similar to the standard remote migration. When migrating from a Boot Camp partition of a remote Mac, your Mac with Parallels Desktop or Parallels Server installed or another computer with Parallels Server installed is considered to be the host computer and the Boot Camp partition of the remote Mac is considered to be the source computer. According to this scenario, you can migrate the Boot Camp partition into a bootable Parallels virtual machine and store it on your host computer.
To ensure successful migration, check if your host and remote computers meet the system requirements and network requirements.
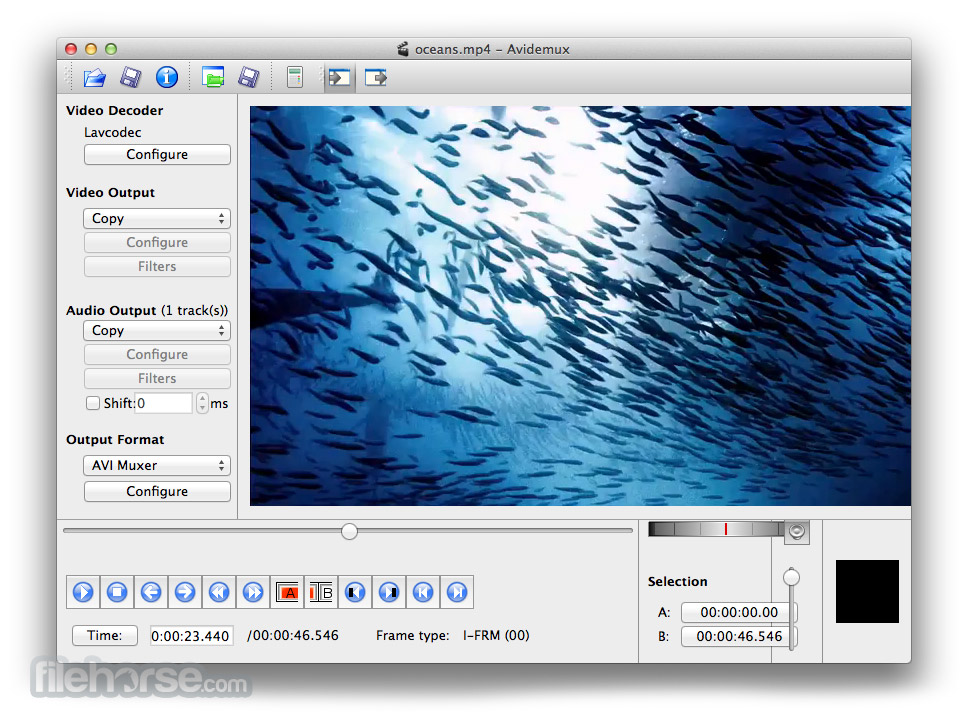
Parallels Transporter Mac Download Full
To migrate from a remote Boot Camp partitionto your host computer, make sure that Parallels Transporter is installed on both computers: on the host computer and on the source computer (the Boot Camp partition of the other Mac). Start Parallels Transporter on the host computer and Parallels Transporter Agent on the source computer and follow the wizard instructions. For details, see Migrating From the Boot Camp Partition of a Remote Mac.