Download Messages From Iphone To Mac
(In fact, before you can download and save your Messages with AnyTrans, you’ll need to create a full backup of your iPhone!) You can also migrate any saved data to a new device with AnyTrans or save it to your Mac or storage device for safe keeping. Open the Messages app on your Mac. Find the conversation you wish to “export”. Click inside the Message box, and not the text field. Press CMD+C (copy). Open the Notes app on your Mac. Open a new Note. Press CMD+V (paste). This will paste whatever was selected, including images and files, into a separate Notes app.
3 Download iCloud message backup. Select an iCloud backup file for your iOS device from the list to scan, then put a tick on option message only to download. The download process will take a few minutes. After downloading, the program will start to scan the backup file. Select 'Disable and Download Messages.' This should cause the app to download the whole message history to local storage on the phone and break the iCloud sync connection. Once this is done, Restart your iPhone; then go back to the same settings screen, and switch iCloud sync for Messages back on. Messages in iCloud aims to keep all your text conversations up-to-date across all your Apple devices, including iPhone, iPad, Apple Watch, and Mac. Whenever you set up a new Apple device or when you delete a message from one device, with Messages in iCloud enabled that change syncs to all your devices. If you own more than one Apple devices (e.g., iPhone, iPad, Mac Pro etc), you can set up iCloud Message Syncing, aka, Messages in iCloud.What this means is that you can use iCloud to keep all of your messages updated and available across devices by using Messages in iCloud.
May 12,2020 • Filed to: iPhone Transfer • Proven solutions
In this article, you get to learn how to transfer messages from iPhone to Mac, so you won't lost any important messages in future.
Make sure that your SMS messages are safe and can be easily restored to a new iPhone should anything happen to the one are currently using.
Part 1: Transfer messages from iPhone to Mac with iSkysoft toolbox-Transfer
What if you could copy text messages from iPhone to Mac with just a few clicks of the mouse?
Download Messages From Icloud Backup
That would definitely be something that you could do regularly and have an updated backup of your messages on your computer.
iSkysoft toolbox-Transfer is one of the leading mobile device management tools on the market today.
It comes with lots of features which allow you to easily move data, from one device to another.
Data incudes, photos, videos, music, SMS messages, Call logs, Contacts and a lot more.
Here are some of the leading features of this powerful tool.
dr.fone - Phone Manager(iOS)
The top features of iSkysoft toolbox-Transfer
- Fast file transfer - iSkysoft toolbox-Transfer is up to 90 times faster than most other file transfer tools. You can easily transfer all messages in 1/3rd of the time taken by other methods.
- Full iOS compatibility – When transferring messages, you don’t have to worry about the iOS version or device that you have. This tool works with all of them.
- 100% quality assurance – When data is transferred using this tool, the quality of the original file is maintained at all times.
- Full security for your files – You can rest assured that the security of your data is maintained, even when uploading to cloud storage and other online storage facilities.
- Supports various files types - iSkysoft toolbox-Transfer supports over 150 file types that you can easily transfer without any type of corruption.
With these top features, you can rest assured of moving text messages from iPhone to Mac with ease, security and speed.
Step-by-step guide to transfer messages from iPhone to Mac using iSkysoft toolbox-Transfer
It is quite easy to move SMS messages from iPhone to Mac using iSkysoft toolbox-Transfer. Follow the three simple steps below:
Step 1 Install and launch iSkysoft toolbox-Transfer
Go to the official iSkysoft toolbox-Transfer download page and download and install it on your Mac. Once done, click on the launch icon to start the program. Connect your iPhone using the original USB cable that it same with, and then hit the “Transfer” module, when the iPhone is recognized.
Step 2 Select the messages that are to be transferred
On the left side of your screen, iSkysoft toolbox-Transfer will list a number of data types that you may transfer to your Mac. Click on “Messages” in order to access all the messages in your iPhone.
Since you want to move all messages, select all and then move on to the next step. If you want to move some, then simply select the particular messages and then proceed to the next step.
Step 3 Transfer messages from iPhone to Mac
Now you can do this in two ways, you may use the “Export” button to move the files to the Mac, or you may right-click on the selected files and then choose “Export”.
In both methods, you will have to identify the destination folder, where the messages will be sent.
Once you click on “Export” wait as the messages are moved from the iPhone to the PC.
Get Text Messages From Icloud
It may take a while so you better grab a cup of coffee, and a magazine to read as you wait.
Part 2: Sync Messages from iPhone to Mac with iCloud
There is another way in which you can sync messages from iPhone to Mac, and that is by using the Apple online cloud storage facility, iCloud.
The beauty of this method is that your messages will forever be available for downloading to a new device. Unlike a laptop, which can get stolen damaged, or hard disk malfunctions, the cloud will always be available.
This is why sending messages from iPhone to Mac using iCloud is another wise way of storing your messages safely.
The process is rather simple, although it may take a long time, especially if you have thousands of messages to backup from your iPhone.
Make sure that your device is plugged in and connected to a fast Wi-Fi network for the process to move along at a faster pace.
What to do before syncing your messages to iCloud.
- First make sure that the Mac and iPhone have the latest and updated versions of MacOS and iOS respectively.
- Set up iCloud on both the iPhone and the Mac, and then create or use the Apple ID that you use on all your devices to log into your iCloud Account.
- As an added security measure for your Apple ID, turn on the 2-factor authentication feature.
- Finally go ahead and set up the iCloud Keychain feature.
Now you are ready to start moving text messages from iPhone to Mac using iCloud.
Step 1 Sync your iPhone messages to iCloud
- Start off by going to settings on your iPhone.
- Next click on your Apple ID followed by your iCloud account.
- Finally go down to the messages option and push the slider to the “ON” position.
- Give the device some time in order to sync all messages from the iPhone to your iCloud account.
Step 2 Sync your iCloud messages to the Mac
Now that your messages are synced between your iPhone and your iCloud account, proceed to sync iCloud with your Mac as follows:
- Open the “Messages” feature” on your Mac.
- In the Top Bar, Select “Messages” followed by “Preferences”.
- Click on iMessage
- There is a checkbox labeled “Enable Messages in iCloud”. Click on it to enable it.
- Allow the messages in your iCloud account to be synced on your local Mac computer.
It is as simple as that. You only have to make sure that you have a fast Wi-Fi account or else you may spend a whole syncing your messages, if you have a lot of them on your device.
Part 3: Get SMS from iPhone to mac Via iMessages SMS Forward on Mac
There is a third way to save texts from iPhone to Mac. This is the iMessages method, and it requires that you are logged into you’re your apple account using the Apple ID and Password that your use on all your devices.
This is why it is important that you use one Apple ID on all your devices so they can communicate well with each other.
Download Messages From Icloud To Pc
The process is long and tedious, but it is best that you also know about it, if you are to ensure that your messages are always synced to your Mac.
Setting up iMessages on the Mac.
- Go find your “Messages” app in the Dock, Launchpad, desktop or Application folder and then launch it.
- You will be presented with a pop up screen on which you will enter your Apple ID and Password, before hitting on the “Sign In” button.
- If you had set up a 2-factor authentication process for your Apple ID, then you will have to enter the correct code in order to proceed with the next step.
Go to the top of the menu bar, and then click on “Messages” followed by “Preferences” just like you did for iCloud.
- Go to the Accounts tab and the input the email address and phone number from which you will be receiving text messages and emails.
- Now input the phone number and email address that you would like to be displayed to people when you send them a message or email at the start of a new conversation.
With those steps, you will have set up the iMessages account on your Mac, to which you will send the messages that are in your iPhone.
How do you go about it?
Read on and get to know.
Forwarding messages from iPhone to Mac.
With the iMessages app set up properly, it will be possible to forward messages from one iPhone to another, as well as forward the same messages to your Mac.
- Go to “Settings”, followed by “Messages” and finally go to “Send & Receive”.
- Select the option labeled “Use Your Apple ID for iMessage”, and then proceed to enter the Apple ID and password. If you have a 2-factor authentication process, then input all the proper passcodes in order to proceed.
- Now select the email address that you want to link to your Apple ID. Proceed by clicking on “Next”.
- Once again, go to the top bar of your Menu and click on “Settings” then “Messages”, but this time select “Message Forwarding”.
- You will then receive a verification code, which you shall enter into your iPhone to confirm that message forwarding is enabled.
Now that you have enabled text message forwarding on the iPhone, you need to know how to forward messages from iPhone to Mac using the Messages App.
- Go to the composer and click on the “Compose” button. If you cannot see the Messages window, then go to “File” followed by “New Message”. You may also click on Command + N to get a new message composing window.
- Type in the name of the recipient. If you have contacts saved on iMessage, then the name will be filled automatically when you start typing in the recipient’s name.
- Proceed to type in the message at the bottom of the screen. There is an entry region that looks .like a chat feature. Finally hit “Return” in order to send the message.
In the same way, you will be able to send receive messages using iMessage when people send them to your iPhone.
Part 4: In conclusion
You need to know how to sync old messages from iPhone to Mac, if you want them to be available when you buy a new iPhone model in the future.
There are several ways in which to go about moving old messages from the iPhone to Mac, but as you can see, some of them are rather complicated and tedious.
It would just be fine if you would choose a simpler and safer method of going about this task.
iSkysoft toolbox-Transfer is the best tool for moving your messages quickly and safely. It is designed to work with all iOS devices and MacOS versions.
The intuitive interface makes it very easy to use this tool, and you will have moved your messages within a very short time.
Get iSkysoft toolbox-Transfer now and never have to worry about moving data from your iPhone to any other device, whether Android, PC, Mac or iOS.
- Transfer WhatsApp Data to iPhone
- Copy WhatsApp Data to Android
- Transfer WhatsApp to/from Computer
by Jenefey AaronUpdated on 2020-03-06 / Update for iPhone Data
'I unexpectedly deleted iPhone WhatsApp messages after tapping the wrong button. All conversations were lost. I had backup the files on iCloud and I need to recover them on my Mac. Is there anyone telling me how to extract WhatsApp messages from iCloud on Mac?'
'I lost WhatsApp messages on my iPhone after iOS upgrade. Those are work-related and crucial for me. I backed up iPhone data with iCloud before, how can I retrieve WhatsApp data on Mac OS from iCloud?'
It's enjoyable to chat on WhatsApp, sending interesting pictures/videos to your friends and families with your iPhone. But data loss may happen to everyone. You won't realize how important the backup files is unless you lost them. If you have backup your iPhone data with iCloud, you can restore files from iCloud. All to be good, here you are introduced the best solution about how to download iPhone WhatsApp files from iCloud and recover them on Mac.
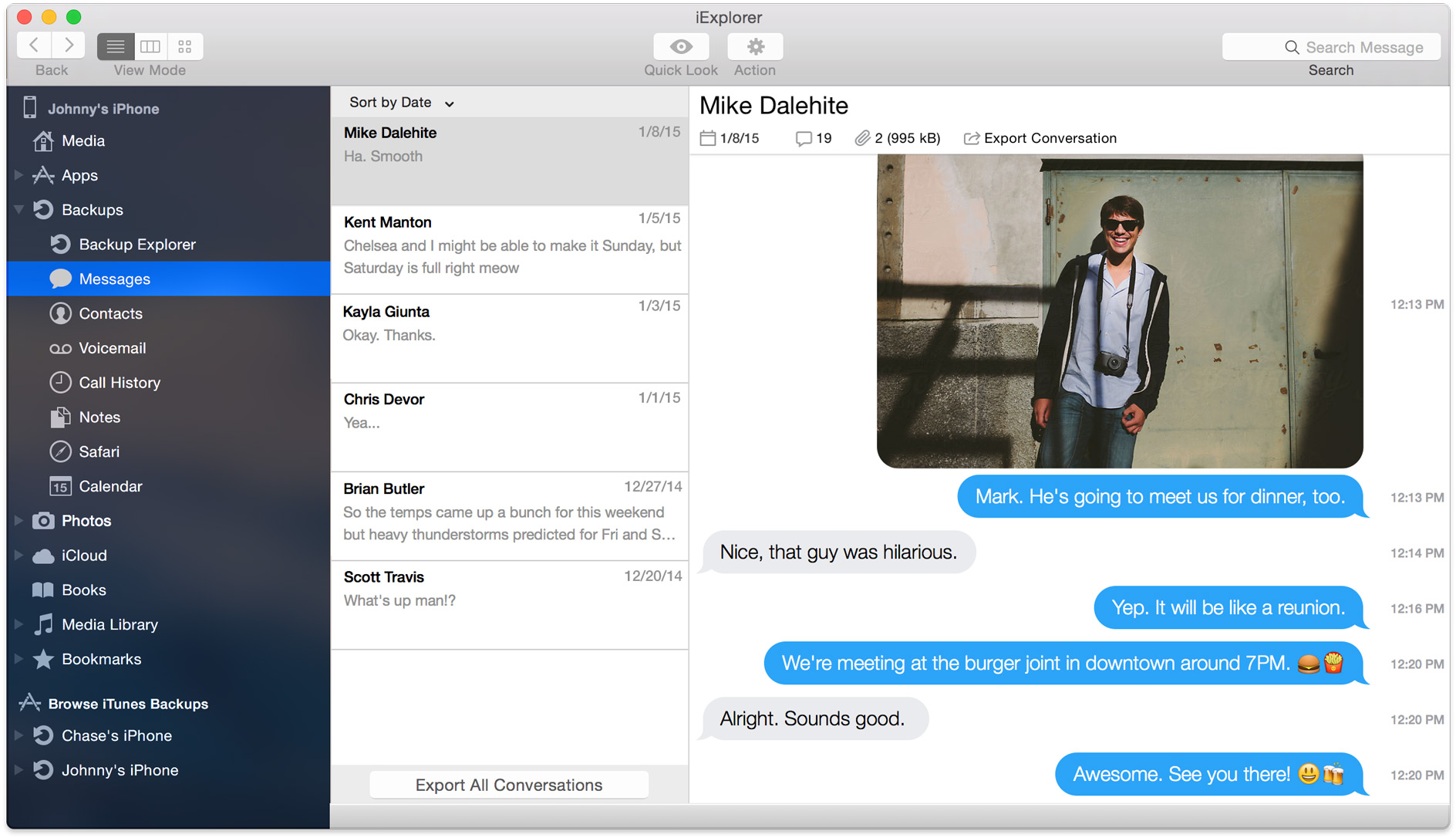
Tenorshare UltData is specially designed for Mac users to recover WhatsApp contacts, messages, videos, chat history and other more files on iPhone from iCloud backup. It's easy to download iCloud backup and selectively restore WhatsApp data from iCloud backup without data overwritten. You can even restore WhatsApp data from iCloud without your iPhone at hand. This software is fully compatible with iOS 12/11/10/9.3/9/8.3/8.2/8 and supports Mac OS X EI Captain, 10.10 Yosmite, 10.9 Marvericks, 10.8, 10.7, 10.6, 10.5.
How to Use UltData to Recover WhatsApp Files from iCloud
With this iPhone data recovery for Mac, it's never late to recover your iPhone WhatsApp contacts, messages, history from iCloud on Mac. Here's the steps of iPhone WhatsApp data recovery for Mac. Just follow the guide then get back files from iCloud. Download iPhone Data Recovery for Mac and install it.
Step 1: Login into iCloud Account
Choose the mode 'Recover Data from iCloud Backup file'. When the following interface pop up, input your iCloud account and password then click 'Sign in'. You can also click on 'Login Shortcut' to allow this software to detect iCloud account and automatically sign into iCloud.
Downloading Messages From Icloud Macos
Step 2: Download and Scan iCloud Backup Files
After log into iCloud account, all the backup files are listed. Select WhatsApp backup files and click 'Next' to download this backup file.
Step 3: Preview and Recover Lost WhatsApp Data
Select the WhatsApp files you need to recover and click 'Recover' to save them on your Mac. Text file will be saved in .xls, .txt and .xlm, contacts can be saved as .vcf/vCard, media files will be saved in original formats.
Download Messages From Icloud To Pc
Just come to give UltData a free trial. Don't be trouble by data loss any more. For more information about how to extract WhatsApp messages, contacts from iPhone, iPad, iPod, you can refer to https://www.tenorshare.com/iphone-data/how-to-restore-deleted-iphone-whatsapp-messages-and-contacts.html.
With Messages for Mac, you can send unlimited messages to any Mac, iPhone, iPad, or iPod touch that uses iMessage, Apple's secure-messaging service. iPhone owners can use it for SMS and MMS messages, too.
Set up iMessage
iMessage is the Apple messaging service you get automatically with your Apple ID.If Messages asks you to sign in, use the same Apple ID that you use with Messages on your iPhone and other devices. It's usually the same Apple ID that you use for iCloud, the iTunes Store, the App Store, and the account you created when you first set up your Mac.
Learn what to do if you get an error when trying to sign in to iMessage.
Have a conversation
- Click the New Message button at the top of the Messages window.
- Type the recipient's name, email address, or phone number, or click and choose a recipient. If they're in your Contacts app, Messages finds them as you type. To start a group conversation, just add more recipients.
- Type your message in the field at the bottom of the window, then press Return to send it.
- To include emoji, click .
- To include an image or other file, just drag or paste it into the message field.
- To include an audio recording, click and record your message.
- To add other items, such as Memoji stickers, GIFs, and message effects, click the apps button .
- After starting a conversation, click the Information button (or Details) in the upper-right corner of the window to take actions such as these:
- Use FaceTime to start an audio call or video call .
- Share a screen .
- Hide alerts, so that you aren't disturbed by notifications about the conversation.
- Share your location temporarily or indefinitely, or send your current location. You can also see the recipient's location—if they're sharing their location with you.
- See all of the photos and files that were exchanged in the conversation.
- Customize the group, such as by changing the group's name or photo, adding members to the group, or leaving the group. If the group has four or more members, you can remove members: Control-click the member's name, then choose Remove from Conversation.
New in macOS Big Sur
macOS Big Sur introduces new features to improve conversations:
- Pin a conversation to the top of the conversation list so that you can quickly get to it. Just Control-click the conversation to open a shortcut menu, then choose Pin.
- Help bring your message to the attention of a group member: Either click their name after you type it, or include the @ symbol before their name: “@Jocelyn, see you then!” When you mention someone, their name is highlighted in the message, and they will receive a notification letting them know they’ve been mentioned.
- Create an inline reply to a specific message in a conversation: Control-click the message to open a shortcut menu, then choose Reply. Or click a bubble to select it, then press Command-R.
- Use iMessage apps to add effects to your message.
Use iMessage apps
Starting with macOS Big Sur, Messages includes iMessage apps near the message field. Use it to choose items from your Photos library, add Memoji stickers, add trending GIFs using #images, and use Message Effects such as balloons, confetti, or lasers.
Add a tapback to a message
A Tapback is a quick response that expresses what you think about a message, such as that you like it or think it's funny. Your Tapback is visible to everyone in the conversation who is using iMessage.
- Control-click a message bubble to open a shortcut menu.
- Choose Tapback from the menu.
- Click a Tapback to add it to the message bubble.
Here's another way to add a Tapback: Click a bubble to select it, then press Command-T.
Use Siri to send messages
You can also use Siri to send, read, and reply to Messages. Examples:
- ”Send a message to Susan and Johnny saying I'll be late' or ”Tell Johnny Appleseed the show is about to start” or ”Text a message to 408 555 1212.”
- ”Read the last message from Brian Park” or ”Read my new messages.”
- ”Reply that's great news” or ”Tell him I'll be there in 10 minutes.”
How To Download Text Messages From Iphone To Mac
Send text messages to anyone
If you have an iPhone with a text messaging plan, learn how to set up text message forwarding so you can send and receive SMS and MMS messages from your Mac.
Delete a message or conversation
When you delete a message or conversation, it's permanent: You can't get it back.
Delete a message
- Click a message bubble to select it.
- Choose Edit > Delete.
Download Text Messages From Iphone To Macbook
Delete a conversation
How To Download Messages From Iphone
- Control-click a conversation to open a shortcut menu.
- Choose Delete Conversation.
- Click Delete.
Download Text Messages From Iphone To Mac
FaceTime is not available in all countries or regions.