Amazon Fire Stick Google Photos
- Browse 4,689 fire stick stock photos and images available, or search for fire torch or match to find more great stock photos and pictures. Maasai making fire, masai mara, kenya, africa - fire stick stock pictures, royalty-free photos & images. Amazon fire pole flaming torch. Sun setting in burnt smouldering mountain landscape with smoke.
- 2) Restrict Amazon’s data collecting. We’re all a little more aware of data collection practices these days, and Amazon will very happily keep tabs on what you’re doing on your Fire TV.
I have installed Google Photos via Sideloading on my Amazon Fire TV Stick 4k (like some other Android Apps as well). Note that I have downloaded the Google Photos APK file from 'apkpure'. After launching the Google Photos App on the Fire TV Stick 4k I could not find any menu option to log in to Google Photos.
Amazon Firestick is a multi-purpose device that allows you to stream any media on your TV and even browse the internet. Whatever files you have stored on the Amazon Firestick, you can actually view them on your desktop computer or laptop. Given the fact that Firestick devices weren’t designed with PC connectivity in mind, this process may be less straightforward than you’re used to. However, viewing, as well as transferring files from your Firestick to your PC, is very much possible now.
Connecting Your PC to the Firestick
Amazon Firestick was intended to work with television devices. You simply plug it into your TV and let it work its magic. However, you can both stream content on the Firestick and view and transfer it to your PC. The former is done by screen mirroring. Use your Firestick remote to navigate to Home and then select Mirroring. The Amazon device will then enter standby mode, whilst you to connect your PC to the TV.
On Windows 10, navigate to the Notification icon in the lower right corner of the screen and connect it to your Firestick (it will likely be named after your Amazon Prime account). The screen will initially be duplicated, but you can change the projection mode from the settings menu on your PC.
Viewing and Transferring Files to Your PC
After connecting your PC to your Amazon Firestick, you’ll be able to play, browse, and stream everything from your PC on your TV screen. However, this is merely the Firestick’s option that allows you to display one screen on the other. If you want to view and transfer the files from your Amazon device to your computer, you’re going to have to take a completely different approach.
Go to the home screen on the Firestick menu. From there, navigate to Apps and search for an app called ES File Explorer. Alternatively, you can type in the app’s name into the search bar. If ES File Explorer isn’t installed on your computer, use the Downloader app (using the aforementioned principle to find it) and download it.
Now, launch this app, navigate to Home and then select View on PC. From here, you can activate the FTP (File Transfer Protocol) service by selecting Turn On. This will display an FTP address. Now, copy this address (you can simply write it down) and paste it into your preferred browser. This will display the list of files that are on your Amazon Firestick and will allow you to download these files to your PC.
Bear in mind that you’ll need an active internet connection on both devices for the duration of the entire process if you want it to work.
Transferring Files to the Firestick
In order to transfer your desired files from your computer to the Firestick, first, you’ll need to install the ES File Explorer, as explained above. Now, start the Remote Manager in the ES File Explorer app. To do this, select Network from the main menu and then navigate to Remote Manager inside the Network menu. Press the Turn On button to activate the FTP service. After taking note of the mentioned FTP address, insert it into the browser on your PC.
Now, open the FTP Client app (you need to download it to your PC first), enter your Firestick’s IP address, and select Connect. Now, just add rooms to your Firestick and every other file that you want to transfer to the device in question.
Transferring Firestick Files to Your PC


This process may not be straightforward and may involve a little bit of hassle, but if you really need your files transferred from one device to the other, there’s no way of getting around it. Firesticks weren’t designed with data transfer capabilities in mind. The fact they still come with this option is a bonus, as most of similar devices don’t include it.
Have you ever tried to transfer certain files from one of these devices to the other? How did it go? Was the process too confusing? Feel free to discuss this in the comments section below.
New Amazon Firestick vs new Google Chromecast; which is the best? This is the question.
On a serious note though, we see a lot of confusion out in the tech streets when it comes to deciding on which option to choose. This is because Amazon decided to introduce the Fire TV Stick 3rd generation device right after Google TVs Chromecast streamer.
To solve this quandary, we decided to do some research and testing to bring you a comprehensive review of both devices so you can make an informed decision based on a fair comparison.
Next in our new Amazon Firestick vs new Google Chromecast comparison, we look at features. Thanks to having Alexa Voice Remote, the Fire TV Stick is easy to navigate. You can fast forward, rewind, and search for shows using voice commands.
And you don’t have to know the name of the program either, you can just mention the director or actor’s name to get to the movie. The Firestick is also easy to use and you can easily figure it out. The included app can be synchronized with your TV. But you can watch shows on a computer or a laptop too if you like.
The Chromecast is also easy to set up using your phone or tablet since it doesn’t come with a remote controller. The great thing about this device is that you can also control it through voice commands.
Although simpler and more versatile, the Chromecast lacks some of the features that come with the Firestick such as Advanced Streaming and Prediction (ASAP) from Amazon, which studies your preferences in order to prepare your Prime Video experience accordingly. The Amazon Fire TV Stick comes highly recommended for Alexa fans.
Both streamers offer a fair amount of content in a wide variety of options. Regardless of which device you choose, you’ll have access to all the big streaming services including YouTube,Netflix, Apple TV, and of course, Prime Video. The only downside with Chromecast is that you can only use a computer or laptop to watch content from Apple TV+ and not your smartphone.
Both Chromecast and Firestick come optimized for gaming, notably the Firestick with its flexible remote which can be turned into a game controller. But, obviously, the best place to play your games is through a PS4 or an Xbox and nothing can replace them.
Because it comes with Google TV, the Chromecast remote control can be utilized to control the device’s new TV service.
There’s one screen available for you to use when looking for new content and everything is in one place. The great thing about this is that you can view up to three different types of content at once and on the same screen seamlessly. No need to switch between screens.
When it comes to the Fire TV Stick, they basically put the Prime service in your face first and shows from other streaming services are placed in the background.
It’s also important in our comparison between the new Amazon Firestick vs new Google Chromecast to see how these devices stack up in terms of performance. You’ll be glad to know that both devices stream content in 1080p HD resolution quality.
When it comes to the Firestick, this translates to a crisp and clean picture quality where bright colors really pop while adding depth to dark scenes. The Chromecast performs similarly with detailed imagery and sharp contrasts between bright colors.
/cdn.vox-cdn.com/uploads/chorus_asset/file/9521241/akrales_171023_2080_0058.jpg)
It gives the feeling of being right there on the scene with the rest of the characters. But the device’s detailing of dark colors is just not as thorough and we’ve noticed a fair amount of judder and blur here and there.
The Fire TV Stick uses Dolby Digital Plus 7.1 for sound and the Chromecast is powered by the Dolby Digital Plus 5.1. This translates to clear speech on both devices. However, the Chromecast exhibits a lip-sync effect on the average blockbuster soundtrack.
Google Photos For Amazon Fire Stick
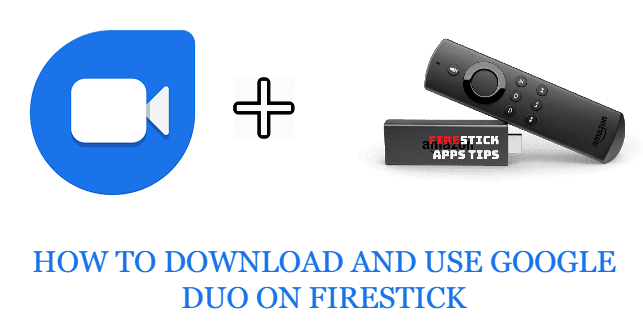
Otherwise, both devices offer great value for money and decent performance. If you want to get the most out of the content that you watch on streaming services like Netflix and YouTube, then it’s worth investing in either of these devices.
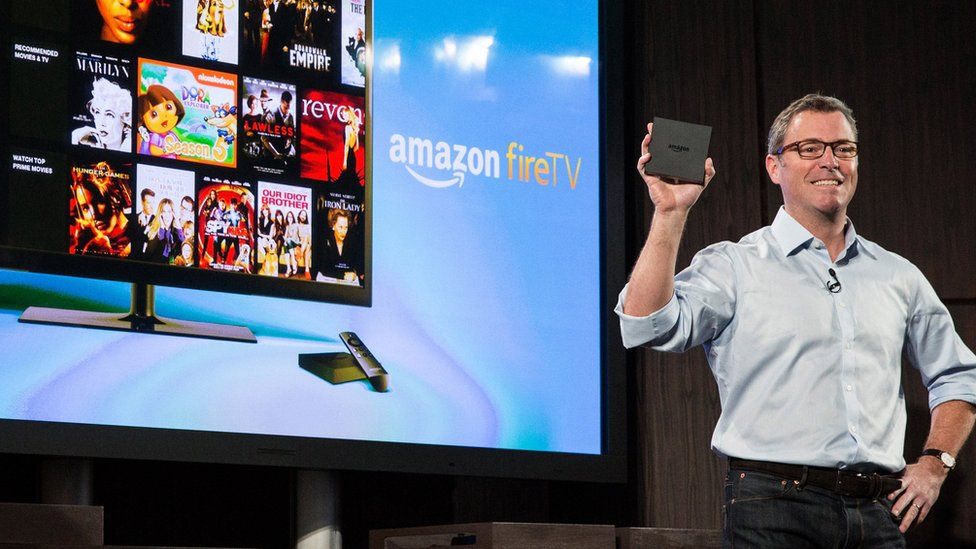
It’s also worth noting that both devices have upgraded versions, including the Fire TV Stick 4K which retails for $42.99 and the Chromecast Ultra which retails for $69.
Attention: Read before you continue
Governments and ISPs across the world monitor their users online activities. If found streaming or browsing content on your Fire TV Stick, mobile or PC, you could get into serious trouble.
Currently, the following information is visible:
- Your IP:
- Your Country:
- Your City:
- Your ISP:
How To Use Amazon Fire Stick
If this is your real information, you need to use a VPN to protect your identity.
We strongly recommend you to get a good VPN and hide your identity so that your online experience doesn’t take a bad turn.
We use IPVanish which is the fastest and most secure VPN in the industry. It is very easy to install on any device including Amazon Fire TV Stick. Also, it comes with a 30-day money-back guarantee. If you don’t like their service, you can always ask for a refund. IPVanish also runs a limited time offer where you can save 74% on your VPN and they allow you to use one account on unlimited devices.
This is a flash sale that can expire at any time!
Next in our comparison of the new Amazon Firestick vs new Google Chromecast is price. Retailing for $39.99, this device comes with 2nd generation Alexa Voice Remote and a basic remote that complements its basic design as well.
On the other hand, we have the Google Chromecast device which retails for $35.00 and operates on a plug and play model with a flexible HDMI cable. This means there’s no remote for you to control it from afar. But it’s cheaper than the Fire TV Stick in some regions and it sports a stylish design.
So, what’s the verdict in the comparison of the new Amazon Firestick vs new Google Chromecast? Honestly, both devices deserve five stars.
Both have incredible features that are worth mentioning. For instance, the Alexa device sports a responsive and easy to use interface that makes it easy to navigate the different features that are included.
It’s even better if you’re an existing Amazon Prime subscriber. But, we recommend opting for the Fire TV Stick 4K if you really want to get the most out of this particular device in terms of both performance and value.
However, if you’re working within a confined budget, then you should definitely look into the Chromecast. It’s easy to use and comes with a lot of great features. Plus, if you have a Google smart speaker or an Android device then you can get even more out of this device.
Between the new Amazon Firestick vs new Google Chromecast, which option offers the best value for money in your opinion? Sound off on the comments below. We love hearing from you!